Forskjellige former for automatisering fins både i Aperture, Lightroom og når man åpner bilder ved hjelp av Camera RAW i Photoshop. Mange fortrekker fortsatt Photoshop, for detaljert bildebehandling, selv om mange funksjoner f.eks. i Camera RAW (og dermed også Lightroom) er helt unike. Denne guiden handler om automatisering i Photoshop.
Lag en action
Vi starter med å lage en action som setter i verk funksjonen Shadow/Highlight. Dette er en funksjon alle får bruk for av og til, men dessverre har den ikke noen hurtigtast. Det fikser vi nå.
- Åpne et bilde som du kan bruke som grunnlag for å lage actions. Det behøver ikke å være et bestemt bilde, men gjerne et som er typisk for det du vanligvis behandler. Det bør være et RGB-bilde, ettersom enkelte funksjoner kan være deaktivert hvis du har en annen fargemodus.
- Åpne Actions-paletten. Hvis du ikke ennå har laget en egen mappe for dine actions, klikk på knappen (på Actions-paletten) for ny mappe ("new set") og kall den "Mine actions" eller noe litt mindre plausibelt.
- Klikk på knappen for ny action og gi den navnet "Shadow/Highlight". Her kan du også velge hurtigtast.
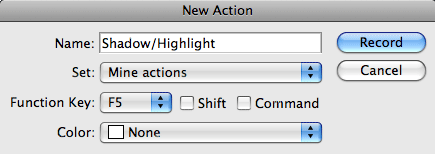
- Trykk Record. Nå blir "tatt opptak" av det du gjør, helt til du trykker stoppknappen.
- Velg Image > Adjustments > Shadow/Highlight. Når dialogboksen kommer opp, merk av for "Show more options" dersom den ikke er merket av allerede.
- Denne funksjonen trenger nesten en guide i seg selv, men her er en grei innstilling som du kan begynne med. Fyll inn følgende:
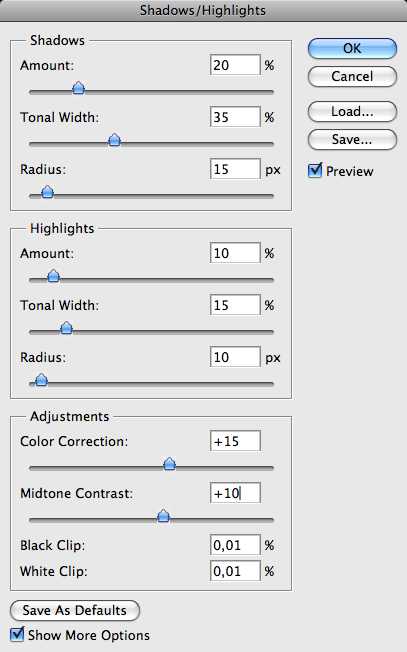
Ofte må du ta alle de tre verdiene under "Highlights" ned på 0, av og til holder det å skru ned "Radius" der til 0. Ellers kan du fikse det meste ved å variere de to "Tonal Width"-innstillingene. For all del: eksperimenter på egen hånd!
- Trykk OK, og velg umiddelbart Edit > Fade Shadow/Highlight. Sett verdien til 80 % og trykk OK.
- Trykk stoppknappen i Actions-panelet.
- Merk av ved begge de to linjene i Actions-paletten som du akkurat har lagt til, i feltene som er ringet rundt her:
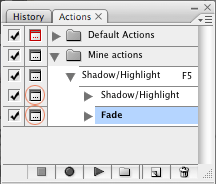
Denne innstillingen gjør at når man senere kjører funksjonen, får man muligheten til å endre de innstillingene man gjorde ved innspillinga.
For å testkjøre kan du nå åpne et annet bilde og deretter trykke hurtigtasten du anga. (Hvis du ikke valgte hurtigtast, merk action i paletten og trykk Play-knappen)
Grunnen til at vi la til "Fade"-funksjonen, er at du da alltid har muligheten til å moderere det du har gjort. Det er jo bare å velge 100 % for å få full virkning hvis du trenger det. En annen ting er at man kan overdrive Shadow/Highlight og heller tone det ned med Fade.
Så nå kan du altså å lage en action. Her er noen eksempler:
- F3: Konverter til RGB og angi 300 dpi, forhåndsvis CMYK.
- Eple-F3: Samme som F3, men 200 dpi, til aviser.
- F4: Roter bildet 90 grader med klokka. (SHIFT=mot klokka)
- F7: Reduser støy
- F8: Sharpening
- Osv osv osv...
Du kan bruke actions for å få hurtigtaster på det du vil, og til å få en mer strømlinjeformet bildebehandling. Hvis du f.eks. konsekvent bruker Levels, Color Balance og Unsharp Mask, hvorfor ikke legge alle 3 inn i en action, med egen hurtigtast? Sleng med lagre og lukk, så sparer du haugevis med sekunder på hvert bilde, som utgjør mye på dagsbasis, og hjelper deg med umulige deadlines.
Batch
Hvis du vil utføre samme action på mange bilder, velg File > Automate > Batch. Du kan enten velge "Opened files", som jobber med åpnede filer, eller du kan la Photoshop åpne alle filene i ei mappe, legge på action, og lagre filene på ny plass etter ønske. Mulighetene er endeløse, du kan for eksempel lage en action som kjører andre actions, og deretter kjøre Batch på en hel haug filer.
Anbefaling: sjekk de innebygde funksjonene
- File > Automate > Crop and Straighten Photos - Plukker ut, beskjærer og lager enkeltvise filer av et bilde som inneholder flere enkeltbilder (f.eks. fra scanning av flere bilder samtidig)
- File > Automate > Picture Package - Flott funksjon for å stappe et bilde flere ganger inn på et ark, f.eks. for å utnytte et A4-fotopapir.
- File > Automate > Photomerge - Ta overlappende bilder med kameraet ditt, og sy dem sammen her. Vanvittig bra i CS3.
- File > Scripts > Image Processor - Enestående funksjon, som kan lagre bilder i 3 forskjellige formater, og til og med legge på en action i tillegg. Lag f.eks. JPEGs til TIFF, og et sett med lavoppløselige JPEGs for å sende til en kunde.
Til slutt en liten perle fra Bridge, hvis du har InDesign:
- Gå inn i en mappe med bilder, evt. merk de bildene du vil ha.
- Velg Tools > InDesign > Create Indesign Contact Sheet
Denne funksjonen tar de valgte bildene og setter dem inn i tabeller og sider i InDesign, slik at du kan skrive dem ut for gjennomsyn, eller lage PDF og sende til andre for gjennomsyn. Priceless!