Det er ikke alltid like lett å fargejustere bilder. Benytter man seg av bildets egen hvit, grå og sortbalanse blir det derimot enklere.
Her kommer noen raske steg for alltid å få riktige fargeverdier i bildene dine, ved bruk av Adobe Photoshop CS3.
Bildet vi skal justere på ser i utgangspunktet ganske grått og kjedelig ut. Det skal vi nå gjøre noe med.

original bilde
Først velg Eyedropper Tool (I) og sett Sample Size til 3 by 3 average.
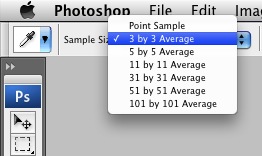
- Åpne bildet i Photoshop
- På Layers panelet velg Ajustment layer > Threshold
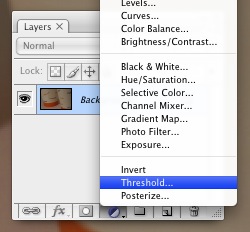
Vi skal nå finne punktet som er lysest og mørkest i bildet.

Sort
Dra slideren helt til venstre. Dra den inn mot midten igjen til histogrammet. Det første som dukker opp er det mørkeste i bildet. Merk dette ved å holde shift og trykk på det mørkeste punktet.
Hvit
Dra slideren helt til høyre, og gjør det samme. Det første som dukker opp er det lyseste i bildet. Trykk på Cancel når du er ferdig.
Grå
- Lag et nytt lag
- Fyll laget med 50% grå (shift + backspace), bytt til 50% Grey under Contents
- Sett layerstyle til Difference
- På Layers panelet velg Ajustment layer > Threshold
- Dra slideren helt til venstre og dra inn mot midten. Det som dukker opp først nå er gråpunktet i bildet

Trykk på Cancel og slett det nye laget du lagde.
På Layers panelet velg Ajustment layer > Curves.
Først skal vi forandre verdiene på sort/hvit og grå. (Vi gjør dette slik at fargene ikke blir for mettede/utbrente.) Dobbeltklikk på hvert enkelt av punktene og bytt til disse RGB verdiene:
- Sort: 10 10 10
- Grå: 138 138 138
- Hvit: 245 245 245
Velg så den sorte verdien og finn det første punktet vi lagde. For lettest mulig å treffe punktet trykk inn Capslock. Eyedropper curseren passer nå perfekt over punktet vi har satt.

Gjenta dette på hvit (2) og grå (3). Du har nå fargejustert bildet ditt etter bildets premisser, og alle justeringer blir nå riktigere. Du kan f.eks justere på grafen i curves hvis du vil ha større kontrast el.
Når du trykker på Ok. Vil du få spørsmålet “Save the new target colors as default”. Trykk ja på dette, så slipper du å stille inn de nye fargeverdiene for hver gang du skal justere et bilde.

justert bilde

justert bilde vs original bilde
Det skal legges til at i Photoshop CS3 og nyere har Auto funksjonen i Curves blitt ganske god på dette, men den er fortsatt ikke god nok.

justert bilde vs autojustert bilde
Action og en Droplet
Last ned en ferdig Action og Droplet for denne metoden.

hmmeyer ons, 04/03/2009 - 09:19
Noen som vet om samme prosedyre lar seg gjennomføre i Photoshop Elements? Evt. hvilke justeringer i prosessen som skal til for å få til samme effekt i Elements?
Mvh
Harald
appleman ons, 04/03/2009 - 10:53
...og kanskje også i Pixelmator?
kenken ons, 04/03/2009 - 11:24
Jeg har hverken PS Elements eller Pixelmator, men skal se om jeg finner en løsning for disse og.
chrleon ons, 04/03/2009 - 12:32
Husker jeg så denne på Photoshop-TV for lenge siden, men jeg fant den aldri igjen og kunne ikke huske nøyaktig prosessen, med den grå.
Flottings, kenken!
Incrediboy ons, 04/03/2009 - 21:24
denne var fin! takk skal du ha. kanskje noen kan lage en "preset" for dette som kan brukes i lightroom? (om det lar seg gjøre...)
rait.no man, 16/08/2010 - 06:26
...
golo søn, 08/03/2009 - 01:35
Resultatet blir bra med denne metoden, men noe tidskrevende. Finnes det ikke enklere metoder som gir tilnærmet resultat?
kenken man, 09/03/2009 - 09:28
@hmmeyer og appleman: Fant ingenting i Pixelmator som fungerte på samme måte. Man har de samme verktøyene, curves, levels, og auto levels. Men jeg fant ikke ut av noen måte å finne/sette verdiene på samme måte som her. Har ikke fått testet i PS Elements, men holder på å laste ned en trial nå, skal få sjekket det.
@chrleon: Kan sikkert stemme det, plukket det opp for lenge siden og har brukt det siden den gang! :)
@WebMk: Du har glemt å sette Layer style på det grå laget til "Difference". Dette er essensielt for å få dette til å fungere. Se stegene under "Grå"
@golo: Dette virker veldig tungvindt, men det går relativt fort når man har gjort det et par ganger. Skal se om man kan automatisere det noe, men tviler litt på at det går ann. Alternativt kan man sette verdiene i curves ut i fra "eget øye" men da blir det som regel for harde hvit og sortpartier, og man bommer på det grå. Enig i at dette burde vært innebygd i PS på en bedre måte.
kenken man, 09/03/2009 - 11:14
Jeg har nå laget en Action og en Droplet for denne metoden å fargejustere bilder!
Den blir fotsatt noe manuell i å sette punktene for lys/mørk/grå, men slik må det være. Den spør om navn på de ulike Ajustment lagene, dette fikk jeg ikke bort, men det er bare å trykke ok.
Forskjellen fra den manuelle guiden er at her må man trykke OK når man har satt punktene i Threshold, ikke cancel. Hvis man bruker dropleten kan man dra én eller flere filer på denne så setter den i gang. Filene forblir åpne, det lages en log på skrivebordet.
Jeg kommer til å lage en ny guide med disse, samt hvordan lage Actions/droplets, men inntil det, her er filene: Last ned
:)
hmmeyer man, 09/03/2009 - 22:09
@kenken : Jeg har forsøkt såvidt i PS Elements, og prosessen er identisk frem til grått, men her "butter" det for meg.
Jeg har funnet denne AddOn'en til Elements som kanskje hjelper i forhold til å få en tilsvarende prosess i Elements som i fullversjonen av Photoshop: http://www.earthboundlight.com/phototips/curves-photoshop-elements-4-5.html
Aphelion tor, 26/03/2009 - 15:07
Det er da mye enklere å bruke levels, og holde alt-tasten inne mens man drar i «spakene» for å se når ting begynner å gro igjen/bli utbrent?
Aphelion tor, 26/03/2009 - 15:08
Og grunnen til at auto levels/curves ofte blir feil, er at den justerer kontrasten per fargekanal, og dermed blir fargebalansen i bildet endret... Auto contrast rører ikke fargene, kun kontrasten :)
KnethJensen tor, 16/04/2009 - 23:38
*EDIT* Ved litt prøving og feiling fant jeg ut at i cs4 er det jo nærmest likt og det var bare
tull av meg og legge inn kommentaren :)
---
Denne metoden er helt super og jeg bruker den på nesten alle bildene mine i cs3. Men nå har det seg slik at jeg har oppgradert til cs4.
Jeg har akkurat fått det og sliter derfor litt med de små omjusteringene som trengs.
Jeg fatter ikke hvordan jeg får tatt cancel etter at jeg har valgt hvitt og sort punkt? det er ingen ok eller cancel knapper( oO)
Og når jeg velger grått og ny layer med videre så ender jeg med bare ett punkt på mnidten av bildet og denne treffer jeg ikke..
Noen som har prøvd metoden i cs4?
tusen takk på forhånd :)
gosanders tir, 26/05/2009 - 12:53
hvorfor så tungvinn prosess?
legg heller bare til et nytt lag med levels og juster r,g,b tonene ver for seg. for hver tone dra den hvite pilen mot venstre til der levels grafen begynner å gå oppover, og trykk ok!
perandersen@me.com tor, 09/12/2010 - 14:54
Vil du ha et riktig bilde?
Kjør apple-control L - sett pippetten for skygge i det svarteste området, Pipetten for lys i det hviteste området- lett bildet til dit du vil ha det. Juster mellomtoner c-l
Vil du ha bildet skarpere? Hvis det er et ansikt forstørr f.eks øyet : controll F-velg unsharp mask, bestem hvor skarpt du vil ha det
Vips: ferdig. Det tar 5 min
pea-nut
perandersen@me.com tor, 09/12/2010 - 14:56
pea-nut