
Bruk av masker i Adobe Photoshop er svært nyttig å kunne. Dypetsing, fargejustering og effekter kan kombineres med maskelag, og teknikken er svært enkel å lære. I dette eksempelet vil jeg fjerne bakgrunnen på et bilde av en MINI, og så skifte farge på bilen.
1. Åpne bildet med Adobe Photoshop.
2. Dobbeltklikk på bakgrunnslaget i lagpaletten for å frigjøre det for redigering.
3. Klikk på knapp nummer tre, i bunnen av lagpaletten, for å legge til et maskelag.
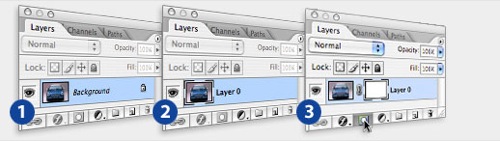
I maskelaget bruker man hvit og sort for å vise og skjule innholdet i laget. Dette kan gjøres med pensler, markering og fyll, eller forløpninger. Skulle du være så uheldig å skjule for mye med sort i masken, kan du snu penselens farge til hvit og tegne frem igjen det som var skjult. Alt som ikke er helt sort eller helt hvit, vises som delvis gjennomsiktig. Hvor gjennomsiktig dette er, avhenger av verdien på gråtonen.

For å skifte farge på bilen, velger jeg å legge til et justeringslag. I dette laget følger det med en maske som standardvalg. Justeringslaget jeg har valgt, heter Hue/Saturation på engelsk, og jeg må maske ut alt som ikke skal skifte farge. Hue/Saturation kan også brukes til å fjerne farge fra hele eller et ønsket område. Da drar du bare Saturation verdien til -100, og så kan du maske bort det som fortsatt skal beholde farge.

NeonzZ tor, 08/11/2007 - 21:46
For meg så går det ikke å ta på hue/saturation det er bare hvitt..
Noen som kan hjelpe?
martin man, 26/11/2007 - 11:54
Det kan tenkes du har åpnet et bilde i grayscale modus. Om du endrer til RGB, vil du få flere muligheter ;)